Before you can get started, make sure that your Klaviyo account is connected to your Loup Dashboard following these integrations steps. User Lists will be automatically imported once Klaviyo is connected.
Once connected, you will see that all of your Klaviyo lists have been imported with a ‘Klaviyo’ list type (Find User Lists on the left-side navigation):
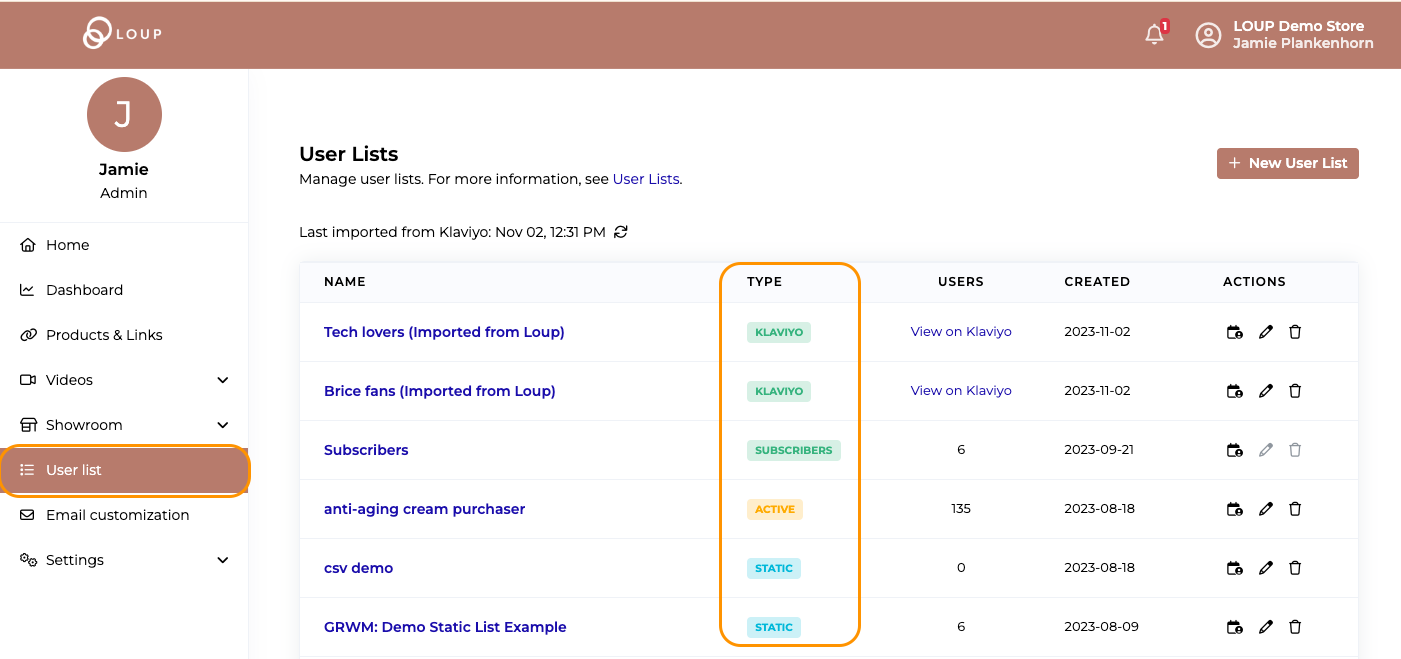
Klaviyo lists have to be updated in Klaviyo
You will notice that clicking on the Name of list or the Users (View on Klaviyo) will open the Klaviyo console in a new tab or window. Any edits that need to be made to the list should be made in the Klaviyo platform then sync'd to Loup.
Syncing User Lists with Klaviyo
The last import day and time is noted at the top of the page. To start a sync with Klaviyo and get all lists updated, click the refresh icon at the top of the User list page:
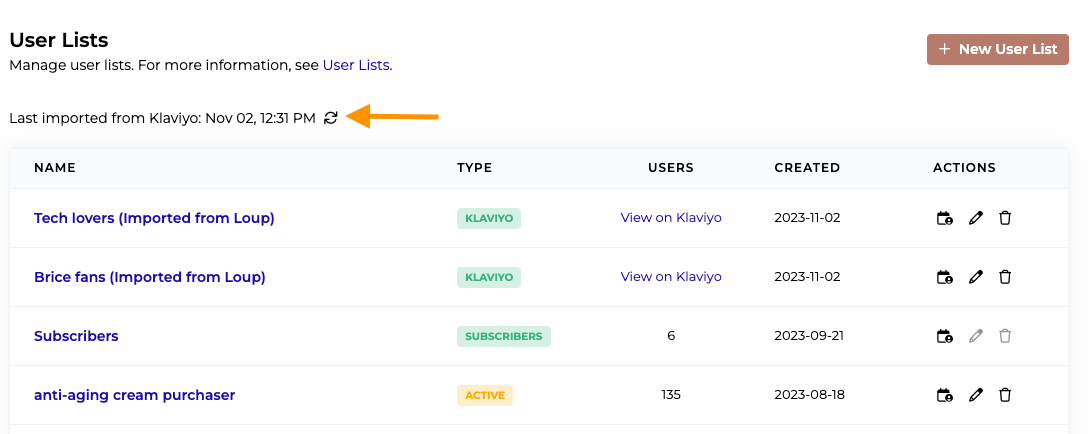
Editing the name of the list
Use the Pencil icon under the Actions to update the name of the list:
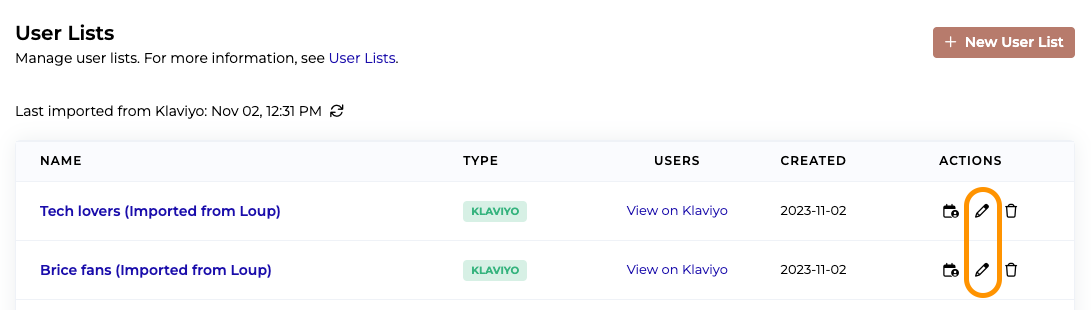
Update the name, then click ‘Save’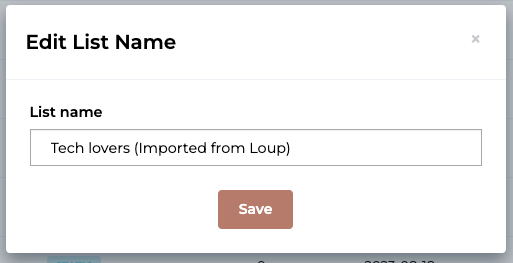
If you update the name in Loup - it will update in Klaviyo
Note: If you change the name for the Loup User List, that name update will pass back to Klaviyo and will be reflected in your Klaviyo dashboard.
Send Live Stream Invite to a Klaviyo List
To email an invite to an upcoming Live Stream, click on the Calendar icon under the Actions:
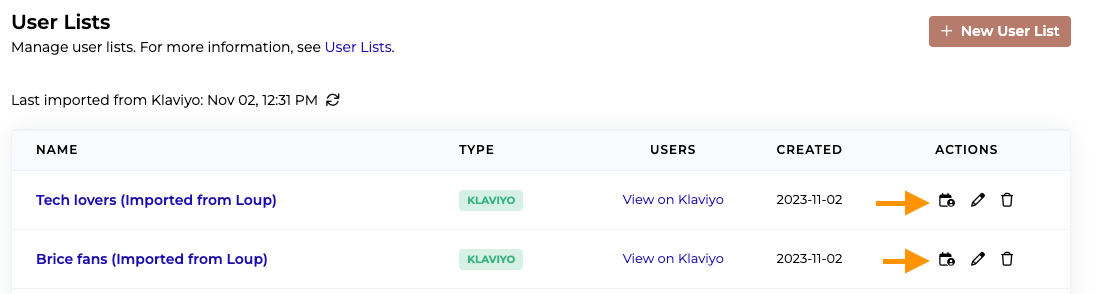
Use the dropdown menu to select which upcoming live event you would like to invite this User List to:
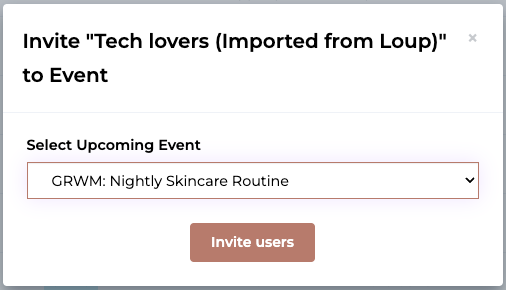
Then click the ‘Invite Users’ button.
You will get an email confirmation that the invite has been sent.
Only one invitation will be sent
If your list has duplicates or if an email address has already been invited to an event, they will not recieve a second invite.