What's the purpose of a Test Event?
- Practice run of your live event.
- Test out specific features, including duohosting, screensharing, and comment moderation.
- Check camera & microphone permissions.
- Ensure sufficient internet speed.
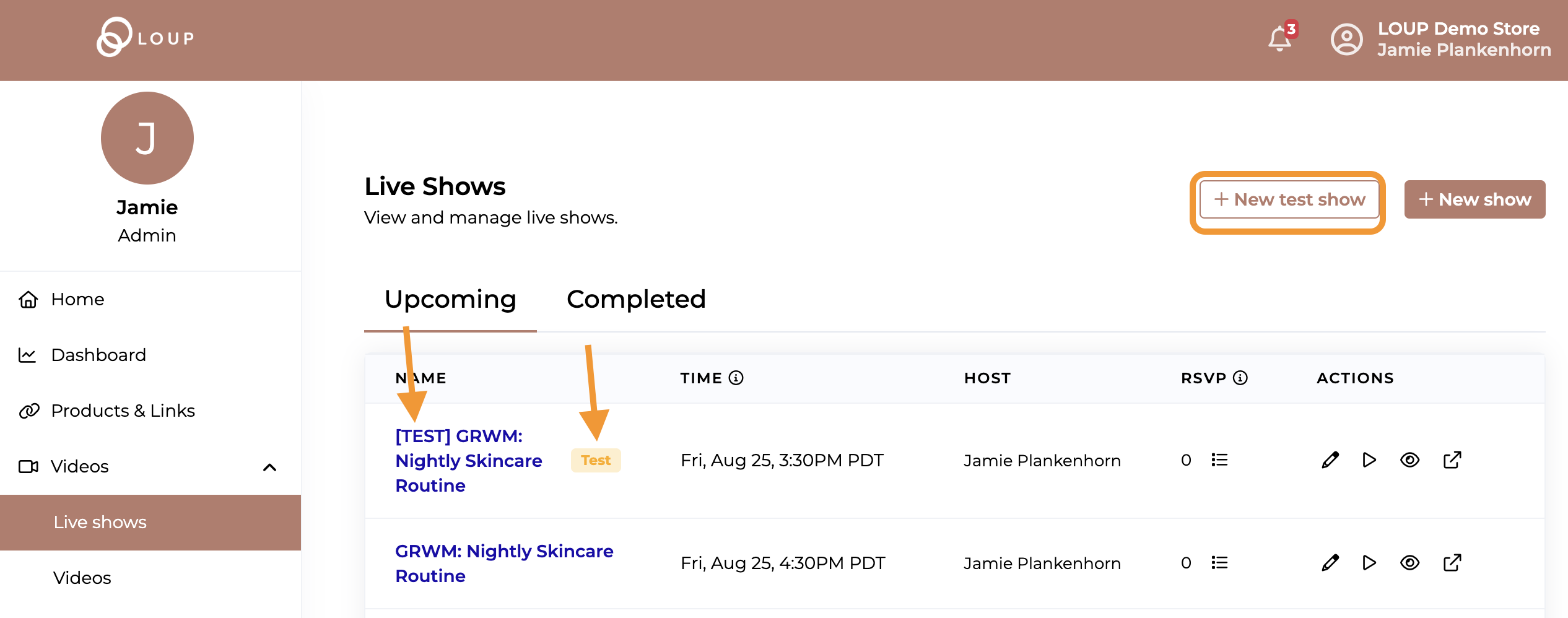
How to Set-up & Run a Test Event
1. On the left sidebar, navigate to Videos > Live Shows > New test show
2. Fill out the event information, visibility, hosts and add products, and click Publish.
3. The event will be added to your Upcoming events. The test event will have a "test" badge.
Alternatively, If you have an existing upcoming event you would like to create a test for, navigate to the event summary page (Videos > Live Shows > click on the name of the event), then click the ‘Create Test Event’ button. You will know the test event has been created because the name will say [TEST], the test icon will appear and the RSVPs will be set to 0: 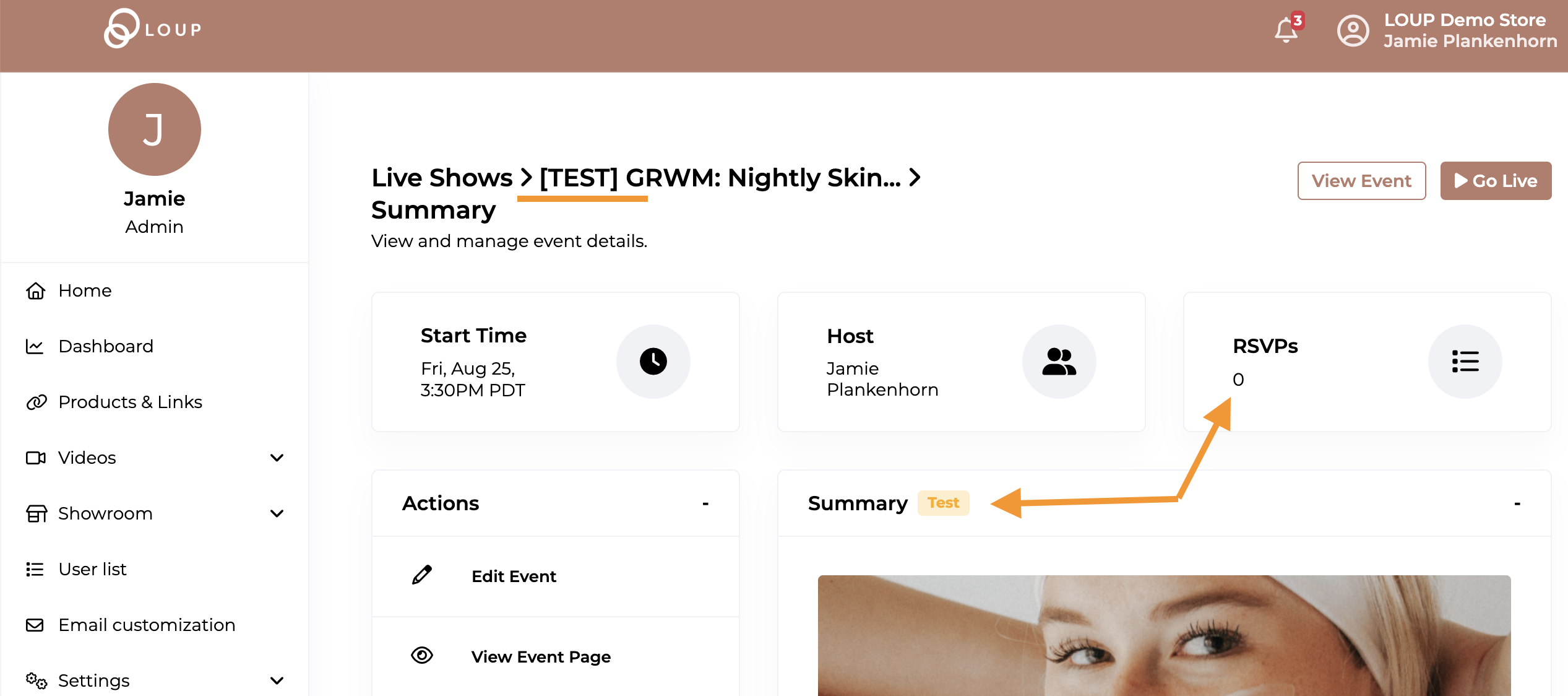
4. To run a test event, click on the test event of interest and click Go Live. 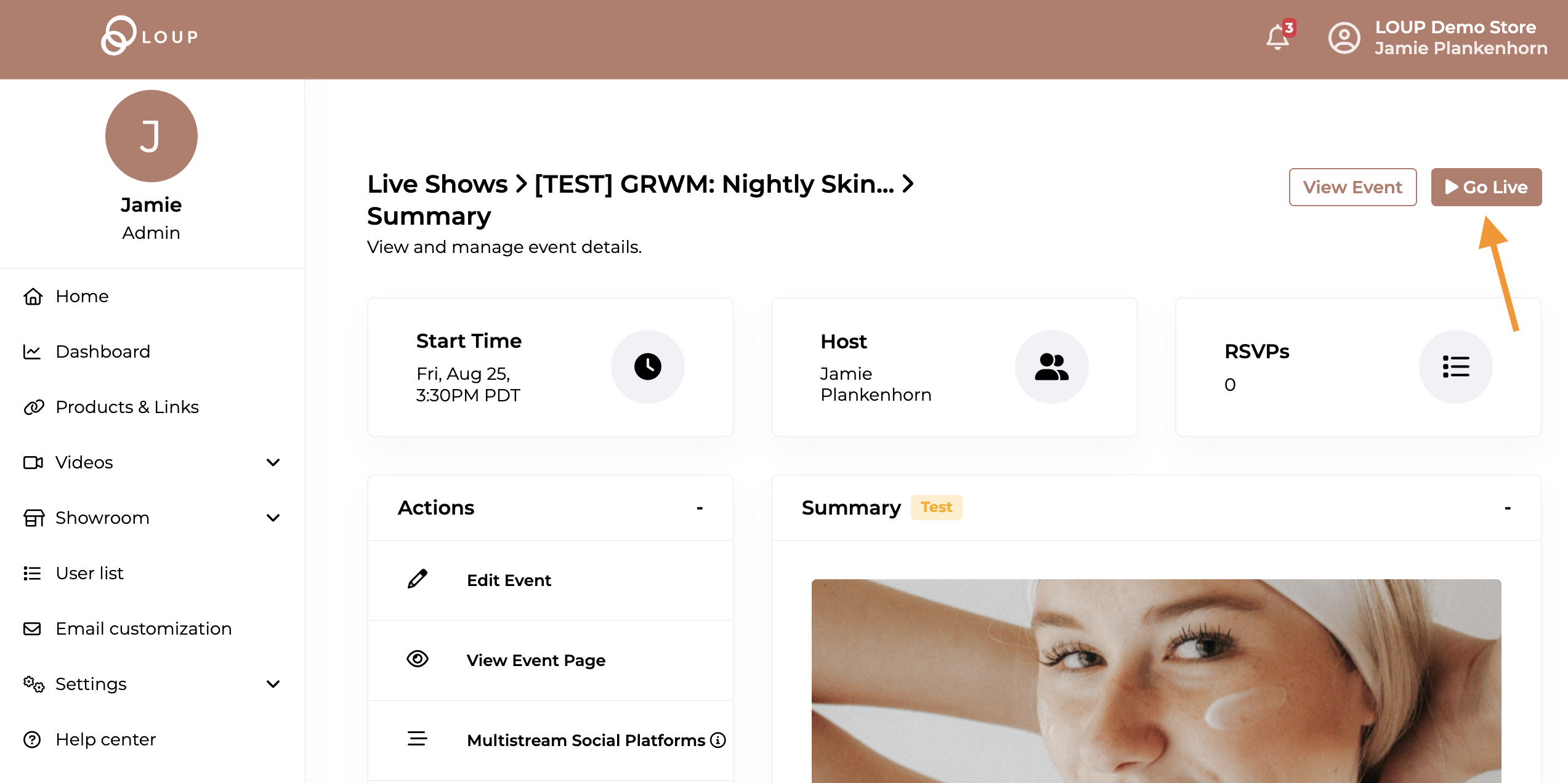
5. When going live on a test event, you will never notify or broadcast to any potential attendees however hosts will be notified.