Select the name of the list you would like to export from the User List Table:
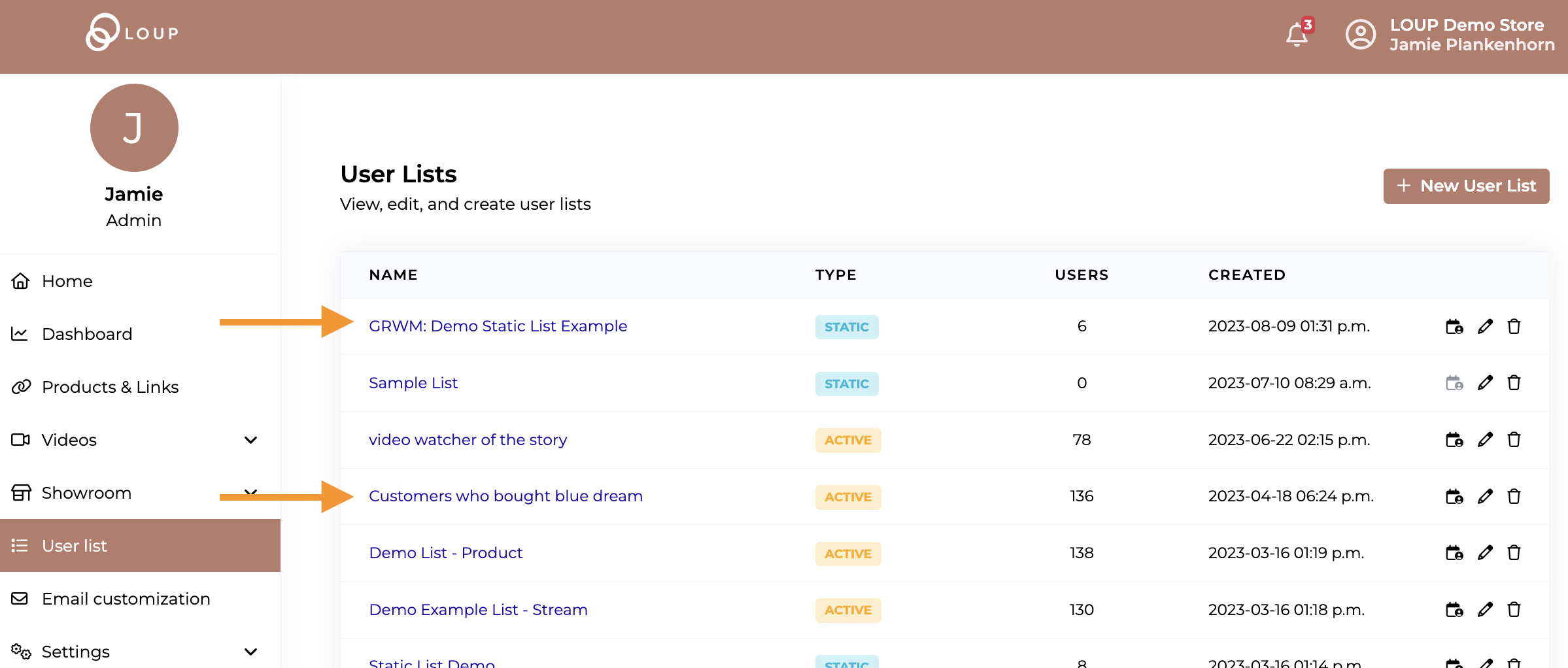
Downloading a .csv file
From the 'Actions' dropdown menu in the upper right corner, select 'Download CSV'
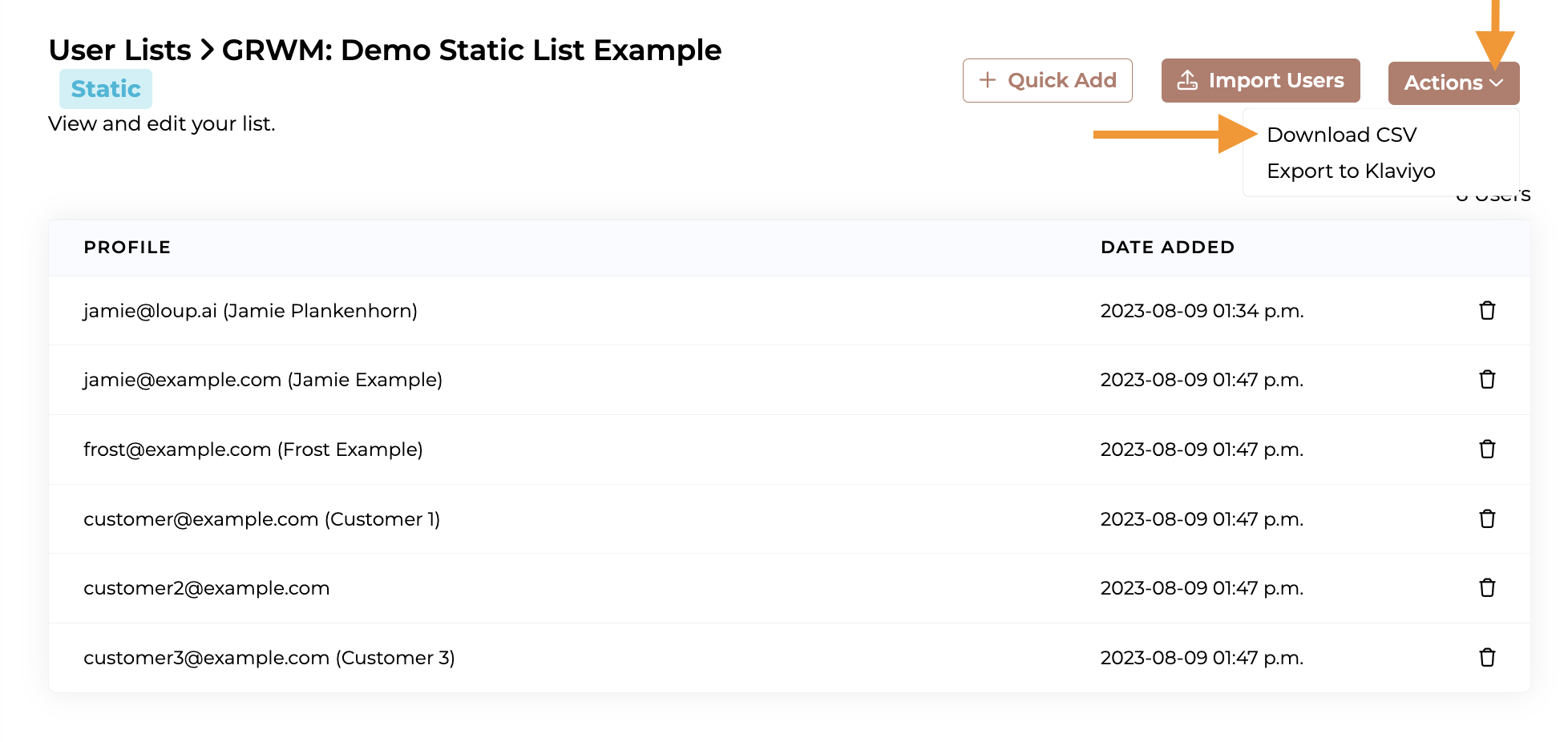
The file will automatically start downloading and you can access it wherever you access your downloads.
Export to Klaviyo
From the 'Actions' dropdown menu in the upper right corner, select 'Export to Klaviyo'
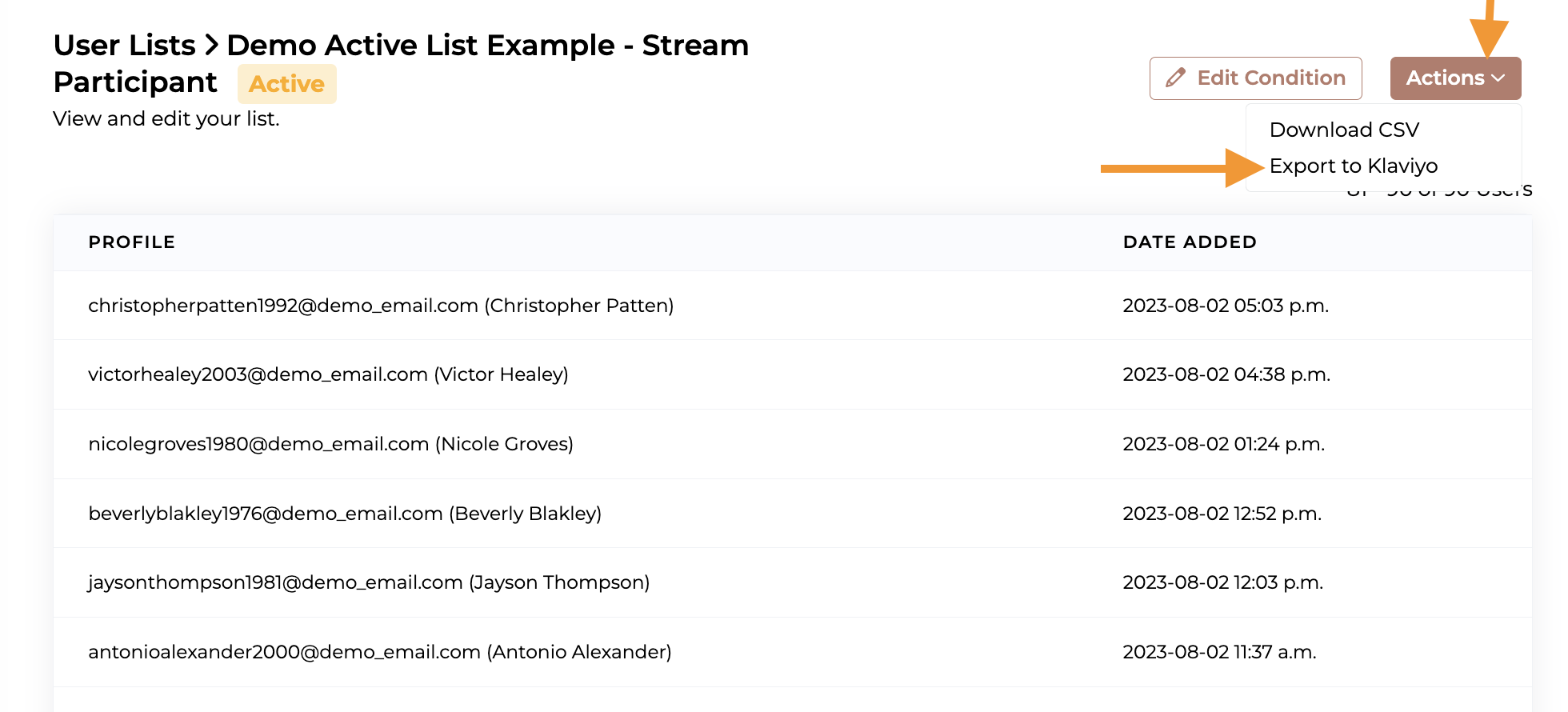
A popup will appear that confirms your action.
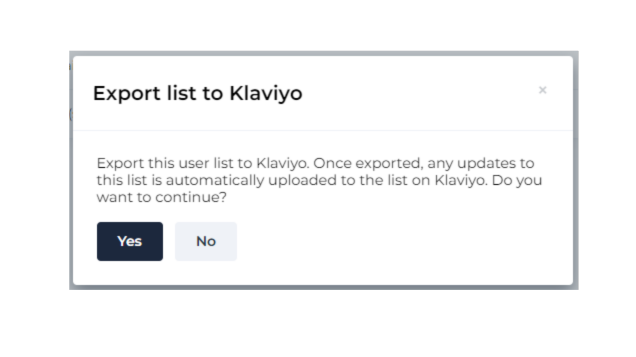
Clicking 'No' will dismiss the pop-up and no action will be taken. Clicking 'Yes' will sync to your Klaviyo account. You will get an email confirmation when the list has successfully exported to your Klaviyo account.
This will be automatically updated and will continue to sync with your Klaviyo account. Please see our Klaviyo Integration article for more info.
To confirm the list exported, log into your Klaviyo account and select "List & Segments' from the 'Audience' section of the left hand navigation. All lists coming from Loup will say “(Imported from Loup)” You can see that the test list has been exported successfully:
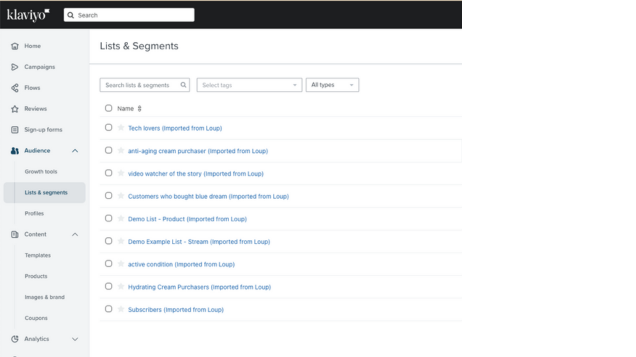
Klaviyo Sync Schedule
User lists have different sync schedules depending on the update:
- Add or Delete an email address: updated in real time
- Active Lists: updated once per day
- Static Lists: updated in real time
- Subscriber Lists: updated in real time